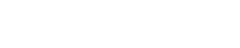Centre d'assistance
Des tutoriels pour vous aider à créer votre site Primo.
S'inscrire Premiers pas Éditeur Paramètres Menu Pages Contenus Mise en page SEO et statistiques Compte courrielAjouter un bloc d'image
1. Cliquez sur le « + ».

2. Dans la fenêtre, cliquez sur le bloc « Image ».
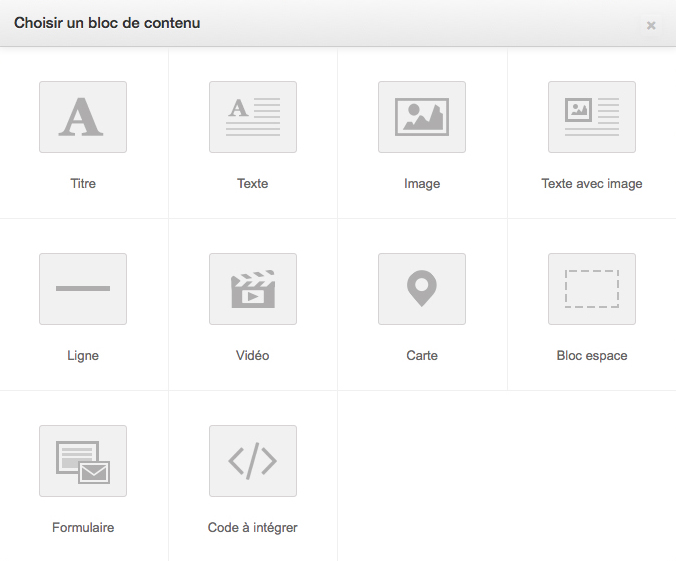
3. Un bloc « Image » apparaît dans votre page Web. Cliquez directement sur l'image dans la page.

4. Dans la fenêtre, cliquez sur l'icône « ![]() ».
».
5. Vous êtes maintenant dans le gestionnaire d'images. Les images déjà téléchargées sur votre site y sont présentes. Sélectionnez une image et cliquez sur le bouton bleu « Insérer ». Si vous souhaitez ajouter une nouvelle image, vous pouvez transférer une image qui se trouve sur votre ordinateur.
6. Si vous le souhaitez, ajoutez un cadre à l'image. Inscrivez ensuite une courte description pour celle-ci et cliquez sur le bouton bleu « OK ».
Astuce : Insérez au moins un de vos mots-clés dans la description pour votre référencement.

7. Une fois, l'image sur votre site, vous pouvez lui ajouter un titre. Cliquez directement sur le texte et tapez votre titre. Modifiez l'apparence du titre dans « Format ».

8. Une fois terminé, cliquez à l'extérieur du bloc « Image » pour fermer l'édition du bloc.
9. Vous avez la possibilité de changer la disposition de votre image en déplaçant le bloc ou en changeant la mise en page.
10. Une fois votre image bien positionnée, enregistrez votre page pour sauvegarder vos modifications.